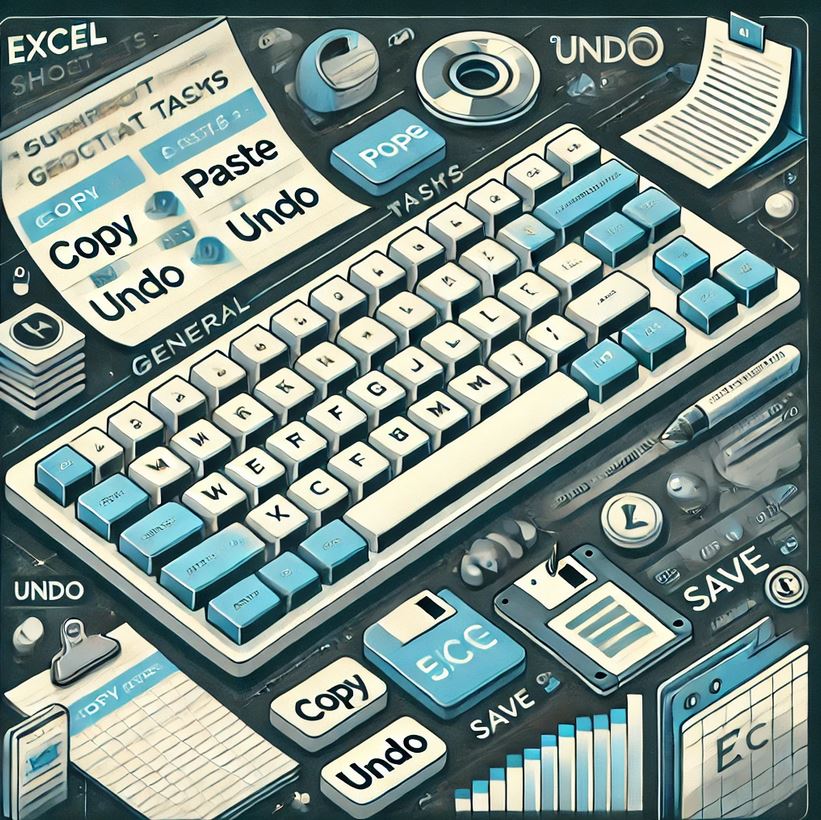엑셀 작업을 빠르게 하기 위해서는 엑셀 단축키 기능에 대한 이해가 필수입니다. 단축키를 얼마나 잘 쓰는지에 따라 작업 효율이 몇배는 차이가 날 수 있기 때문인데요. 그래서 이번 글에서는 주요 엑셀 단축키에 대해 알아보도록 하겠습니다.
엑셀 단축키: 복사 & 붙여넣기
엑셀에서 데이터를 빠르게 처리하는 데 가장 기본이 되는 작업은 복사와 붙여넣기입니다. 이 단축키들은 대량의 데이터를 이동하거나 복사할 때 매우 유용한데요. 한 열의 데이터를 다른 열로 복사할 때나, 특정 값만 선택하여 붙여 넣고 싶을 상황 등에 활용할 수 있습니다. 또한 ‘잘라내기’ 기능은 데이터를 복사하는 것과는 달리 원래 위치에서 삭제하여 다른 위치로 이동할 때 사용할 수 있습니다.
| 기능 | 단축키 | 설명 |
|---|---|---|
| 복사 | Ctrl + C | 선택된 셀이나 범위를 복사합니다. |
| 붙여넣기 | Ctrl + V | 복사한 내용을 지정한 셀에 붙여넣습니다. |
| 잘라내기 | Ctrl + X | 선택된 셀이나 범위를 잘라내어 이동합니다. |
| 선택 붙여넣기 | Ctrl + Alt + V | 다양한 옵션으로 붙여넣기 대화창을 엽니다. |
엑셀 단축키: 작업 취소 & 다시 실행
엑셀에서 작업을 하다가 실수를 하거나 이전 단계로 되돌아가고 싶을 때는 ‘실행 취소 (Undo)’ 단축키를 사용하면 됩니다. 반대로 취소한 작업을 다시 되돌리려면 ‘다시 실행 (Redo)’ 단축키를 사용합니다. 이는 데이터를 실수로 잘못 수정하거나 삭제했을 때 매우 유용하며, 작업 효율성을 높이는 필수적인 기능 중 하나입니다.
| 기능 | 단축키 | 설명 |
|---|---|---|
| 실행 취소 | Ctrl + Z | 가장 최근에 실행한 작업을 취소합니다. |
| 다시 실행 | Ctrl + Y | 실행 취소한 작업을 다시 실행합니다. |
엑셀 단축키: 저장
엑셀에서 작업을 하다 보면 주기적으로 파일을 저장하는 것이 중요합니다. 갑작스러운 시스템 오류나 정전 등의 상황에서 데이터를 보호하기 위해서라도 중간중간 필수적으로 파일을 저장해주는 것이 좋은데요. 장시간 작업할 때는 특히 정기적으로 저장하는 습관을 들이면 좋습니다. 엑셀에서는 아래 단축키를 사용하여 파일을 빠르게 저장할 수 있습니다.
| 기능 | 단축키 | 설명 |
|---|---|---|
| 저장 | Ctrl + S | 현재 작업 중인 파일을 저장합니다. |
| 다른 이름으로 저장 | F12 | 파일을 다른 이름으로 저장할 수 있는 대화창을 엽니다. |
엑셀 단축키: 찾기 & 바꾸기
데이터가 많을 때 특정 값을 찾거나 변경하려면 어떻게 하면 좋을까요? 이때 ‘찾기 (Find)’와 ‘바꾸기 (Replace)’ 기능을 사용하면 특정 데이터를 신속하게 검색하고 일괄적으로 변경할 수 있어 시간을 절약할 수 있습니다. 이 기능들은 특히 대규모 데이터 분석에서 유용하게 사용되는 기능들입니다.
| 기능 | 단축키 | 설명 |
|---|---|---|
| 찾기 | Ctrl + F | 특정 단어나 값을 찾기 위한 대화창을 엽니다. |
| 바꾸기 | Ctrl + H | 특정 단어나 값을 일괄적으로 변경합니다. |
엑셀 단축키: 작업창 닫기 & 새 문서 열기
엑셀에서 여러 파일을 동시에 작업하다 보면 작업 창을 닫거나 새 문서를 열어야 할 때가 있습니다. 이러한 상황에서 단축키를 사용하면 빠르게 창을 닫거나 새로운 엑셀 파일을 열 수 있는데요. 이를 잘 활용하면 작업 흐름을 유지하면서 파일을 관리할 수 있습니다.
| 기능 | 단축키 | 설명 |
|---|---|---|
| 새 문서 열기 | Ctrl + N | 새 엑셀 문서를 엽니다. |
| 작업창 닫기 | Ctrl + W | 현재 작업 중인 엑셀 창을 닫습니다. |
더 많은 엑셀 단축키와 엑셀 활용 팁이 궁금하다면? RULE the Work에서는 유용한 엑셀 단축키, 함수와 더불어 각종 엑셀 관련 노하우를 업데이트하고 있으니 이를 함께 참고해 보시길 바랍니다 🙂